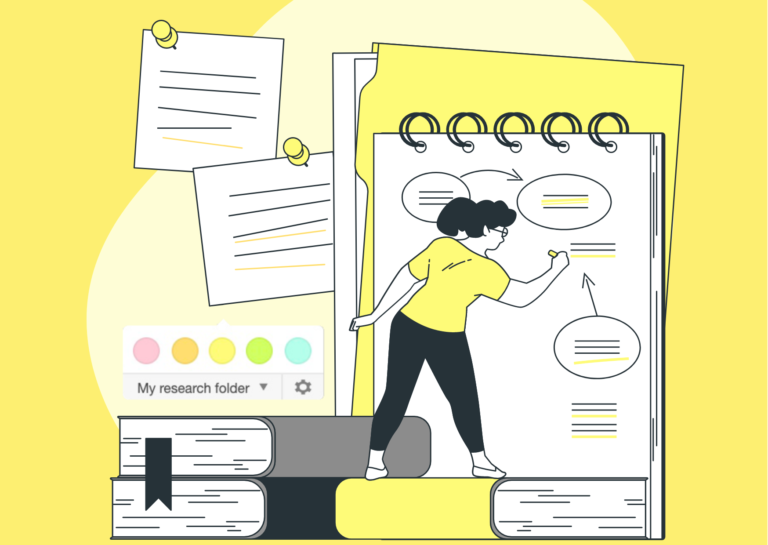
Highlight
This article focuses on the “Highlighting” features of Weava, and is part of the 4-series onboarding guide to help you make the most out of Weava.
By Weava Team • 10 min read
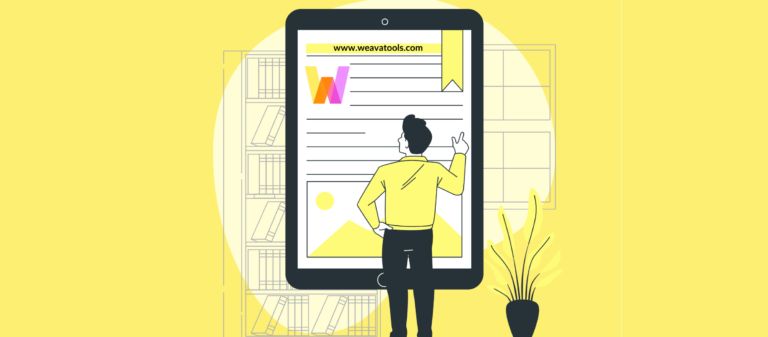
Welcome to Weava!
Weava is a one-stop Chrome extension that allows you to highlight information directly on websites or online and local PDFs, take notes on them, organize them in folder hierarchies, and share them for collaboration with others. In short, Weava is the ideal workspace for your research and studies.
This manual gives you an overview of Weava’s main features. For more details, please refer to Weava Resources.
Highlighting on Websites:
The highlighting function is at the heart of Weava, which all other features are connected to. To make a highlight, simply drag your cursor over the desired piece of text on a webpage or online PDF, after which the Weava highlighter pop-up will appear. Click on the color of your choice.
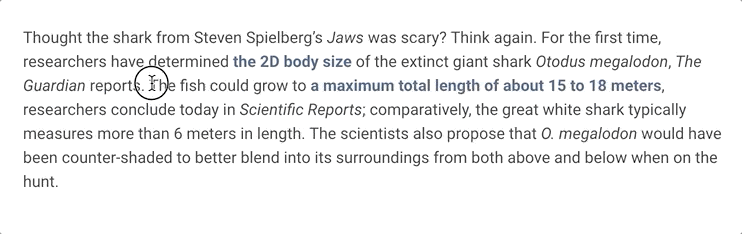
Highlighting on Online PDFs:
To enable the Weava highlighter on an online PDF, click on the Weava Chrome extension button on the top right corner of the webpage.
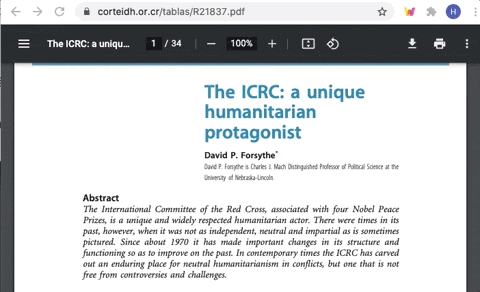
Highlighting on Locally Stored PDFs:
You can enable the Weava highlighter on locally stored PDFs in two ways. Whichever way you choose, you’d need to first ensure that you click “Allow access to file URLs” in your Weava Chrome extension settings.
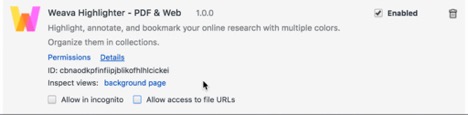
The first option to use Weava on local files is to open it with Google Chrome.
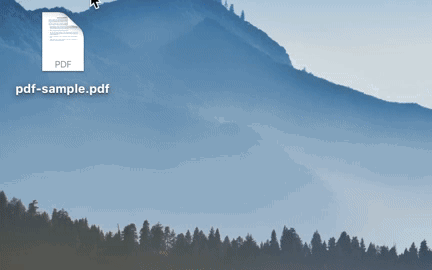
The second option is to go to the Weava Dashboard and click on “Upload PDFs”.
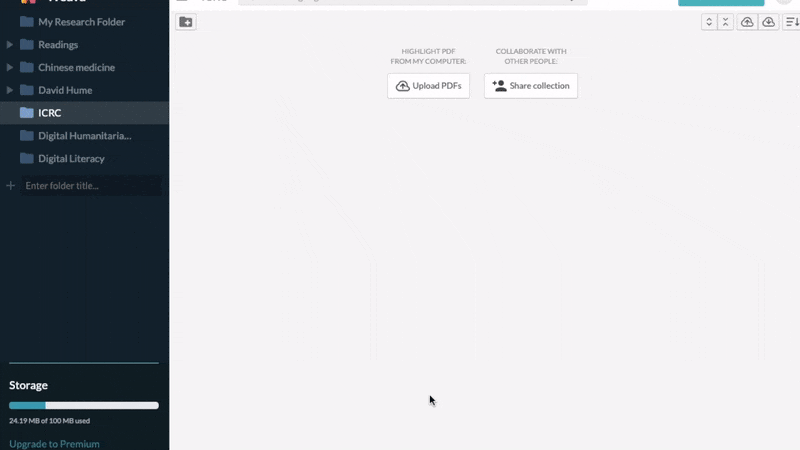
You may access the Dashboard by clicking on the Weava Chrome extension icon on the top right corner of the web window, which will open the Sidebar. Then click on the Home icon on its top right corner.
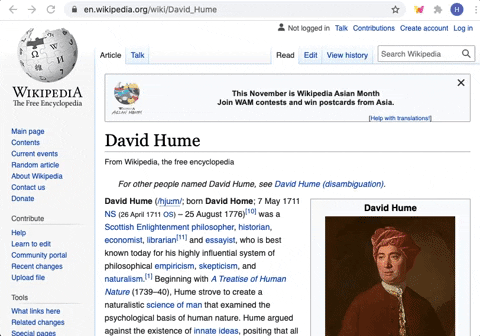
Clipping Images into Your Notes:
Users of Weava Premium can also clip images into their folders. To save images from any website, simply drag them into a small box on the left side of the Chrome screen that says, “Drop here!”, which will pop up automatically as you perform this action.
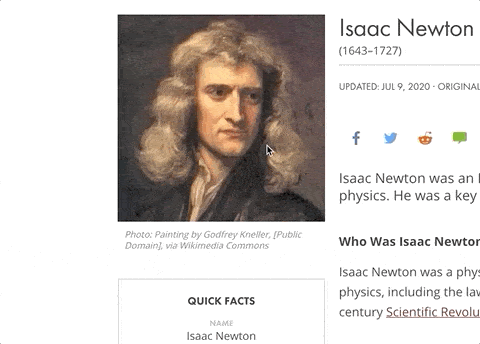
Learn more about Weava’s highlighting feature here.
Making Notes:
Add notes to your highlights by typing in the text box that appears after you click on the highlighted text.
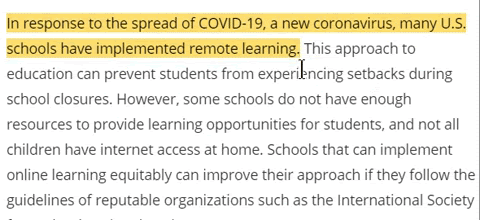
Viewing Your Notes:
While you can review your notes by clicking on the relevant highlights, you can also access all your saved notes in your Weava sidebar and dashboard. Save your precious time from having to revisit the countless websites and PDFs you have read – edit or remove your highlights and notes directly in your:
Weava Dashboard
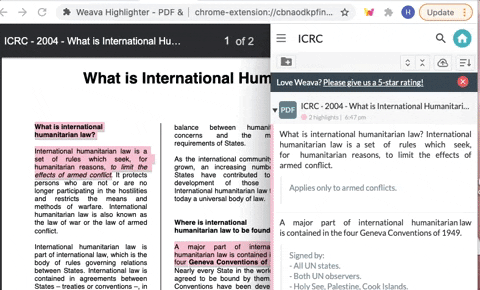
Weava Sidebar
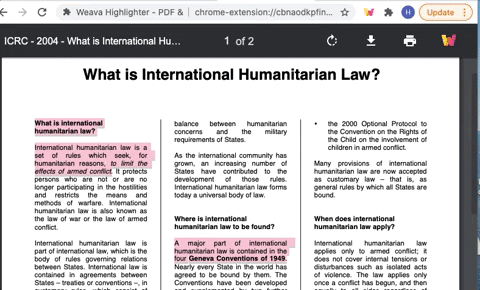
Learn more about Weava’s annotation feature here.
Making Folders and Subfolders:
As you highlight and annotate, all your notes are stored in the Weava Sidebar and Dashboard in real-time. You can make use of the variety of functions in Weava to organize your notes: for instance, categorizing your research into different topics and assigning them different folder hierarchies or highlight colors.
To create a folder, simply go to the side-menu of the Weava sidebar or Dashboard, and type in the folder name directly in the box next to “+” at the bottom of the menu. Edit a folder by hovering your cursor over the folder name, then click “Edit”. Finally, delete a folder by clicking “Edit”, then the trash can button.
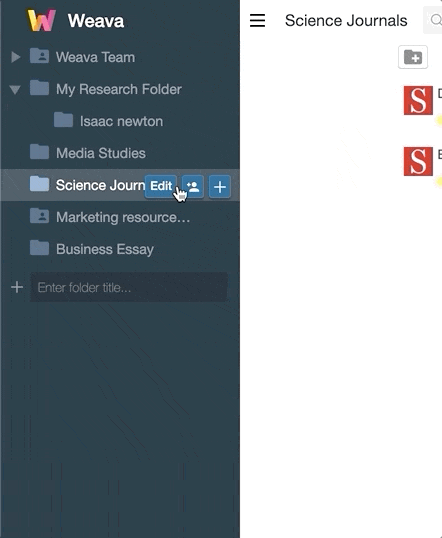
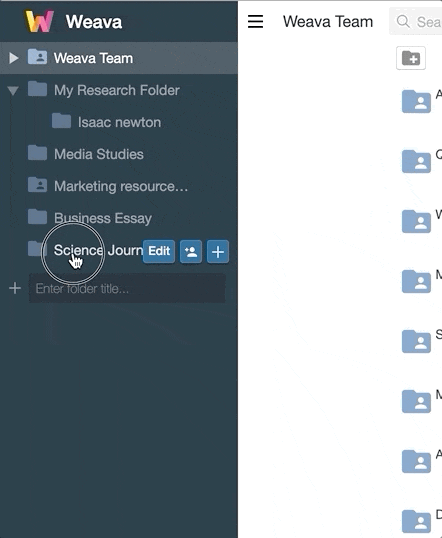
You can also create subfolders that come under a “root” folder. To create a subfolder, click on the “+” button in the folder title tab, then type in the name of the subfolder. You can edit and delete subfolders in the same way as you would a root folder.
Labeling Highlight Colors:
As with highlighters in real life, you can select your highlighter colors for different categories of things, but with Weava it is even better, as you can label them! For example, assign colors to the different types of information your research or studies, such as Pink for important points, Green for points that require clarification, and Blue for unessential, additional information. You can label your highlighter colors by first clicking “Edit” on the respective folder or subfolder title, then typing the labels of the colors in their respective boxes.
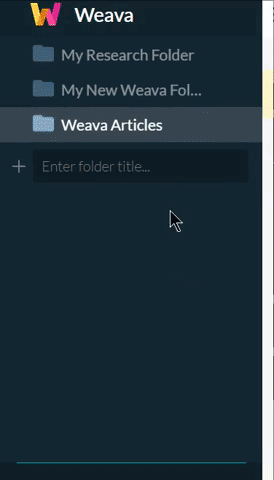
Learn more about Weava’s organization feature here.
Access Your Readings Directly from the Dashboard:
Weava allows you to read and highlight websites and PDFs, and store them on its Dashboard directly. This feature is extremely useful for:
To view and edit a previously highlighted website or PDF inside the Weava Dashboard, click on the website or PDF title, or any of its highlights, in concern. The reading material will appear on the right.
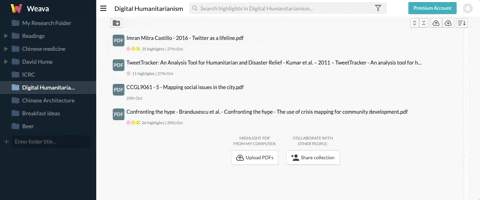
Creating a New Document to Work on Your Research on Weava:
If you want to compile all your notes onto a single document, you can create a new document on the Weava Dashboard and drag your highlights and notes onto it. To do so, navigate to the “Documents” button at the bottom of the Dashboard and click “New Document”.
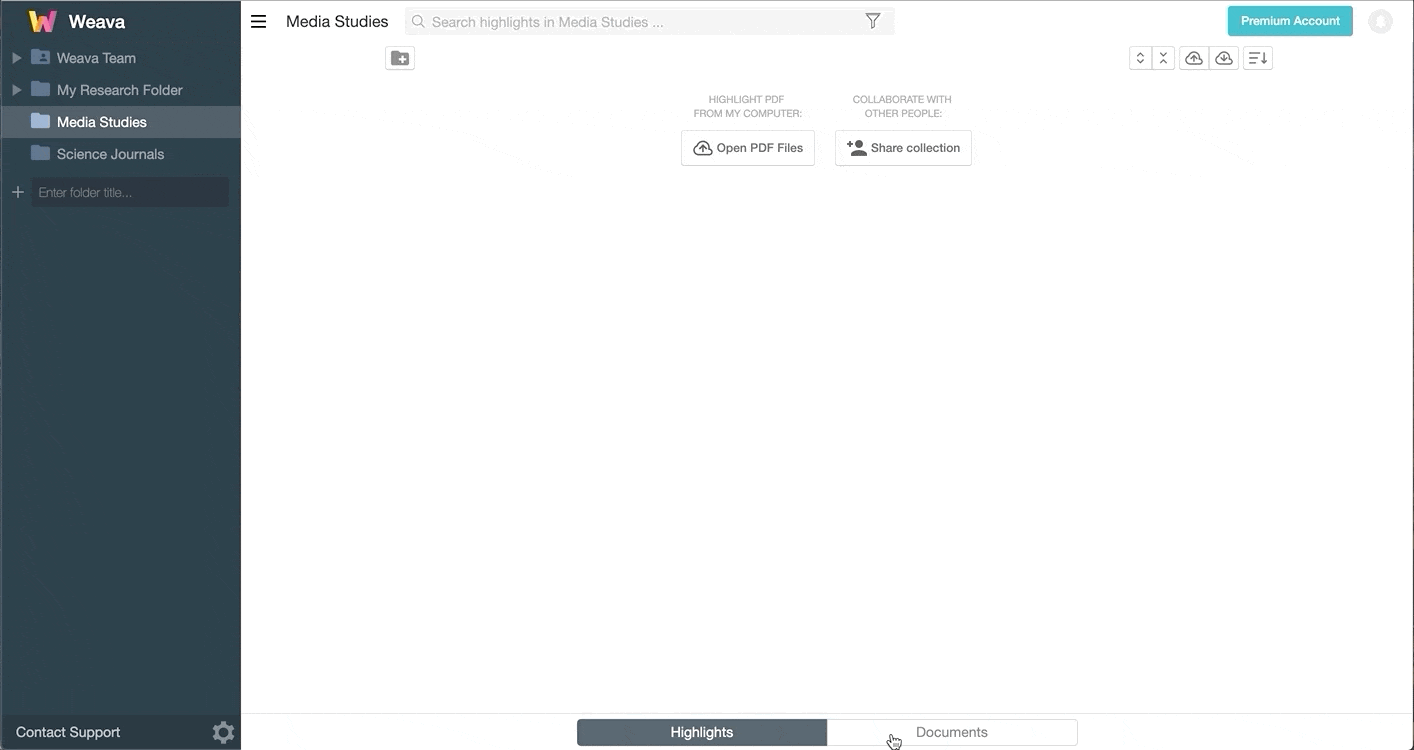
To copy your highlights and notes onto the document, simply click and drag them over from the side-menu.
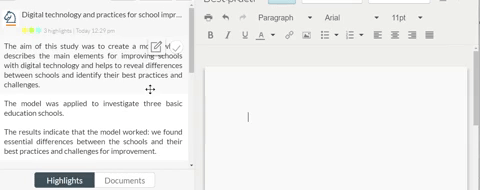
Exporting Your Document into Microsoft Word:
When you’re done typing a document or would like to continue working on it offline, you can export it into a Microsoft Word document, by clicking the “Export to Word” button on the top right corner.
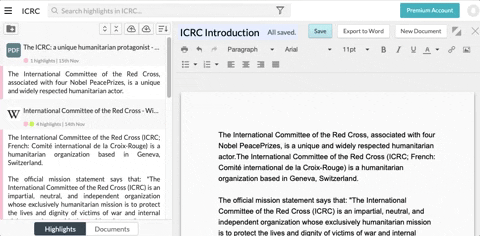
Weava Premium users can collaborate with one another on Weava via shared folders, so that everyone can view and edit one another’s highlights and annotations. Here are some scenarios in which the collaboration feature could be very useful:
Teaching: Teachers may pre-populate reading materials with their own highlights and notes and share them in a collaborative folder with the students
Co-working: People on the same research team can contribute their own highlights on websites and PDFs to shared folders, annotate on the highlights to brainstorm together, and co-write research reports in shared documents
To get started with the collaboration feature, hover your cursor over the designated folder and click on the figure icon. Next, type in the email address of the person you intend to collaborate with.
Step 1: Hover over the designated folder and click the figure icon.
Step 2: Type in the email address of the person you intend to collaborate with.
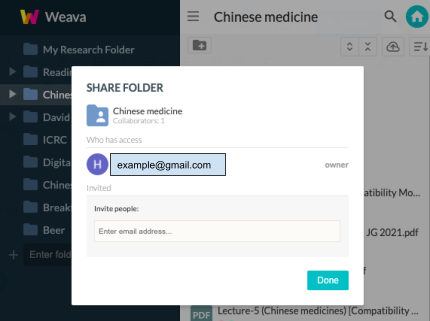
The person will then receive an email notification as well as a notification in their Weava Dashboard, from which they can accept the invitation to collaborate. The shared folder will be automatically added to their list of folders in the side menu in the Dashboard.
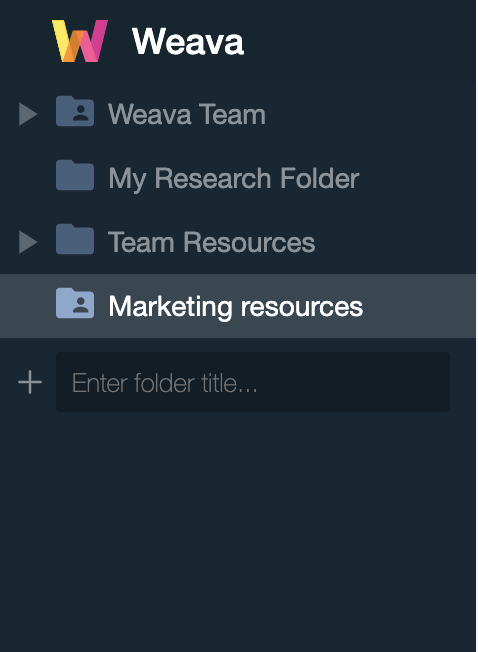
Learn more about Weava’s collaboration feature here.
Weava also helps you create your bibliography in a breeze! To create a citation, hover over the intended source (i.e. an article in which you’ve previously highlighted) on the Weava Dashboard and click “Cite”. You can choose your citation style on the top right corner, from which Weava will fill in as much information is needed about the source as required by the chosen style (You may have to manually add in some information to complete the citation). Once finished, click “Copy”, then paste the complete citation onto your document.
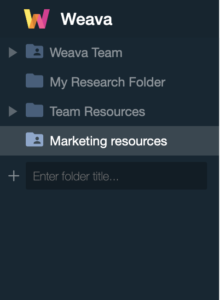
Learn more about Weava’s citation feature here.
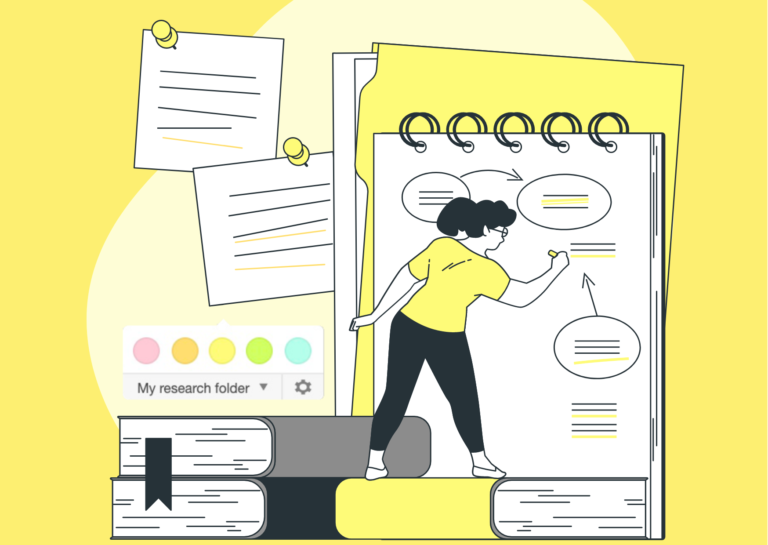
This article focuses on the “Highlighting” features of Weava, and is part of the 4-series onboarding guide to help you make the most out of Weava.
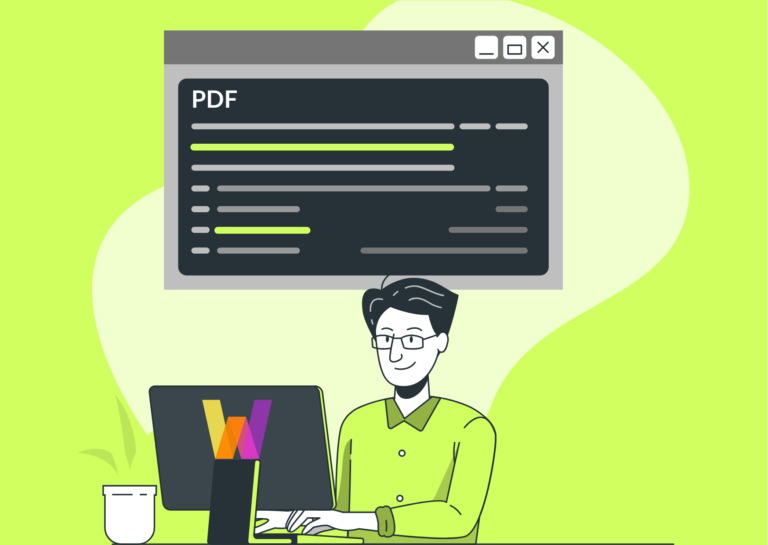
This brief article is created to help you learn how to highlight online PDFs with Weava.

Here we explain how you can navigate to the Weava dashboard and export your highlights and notes to other formats.
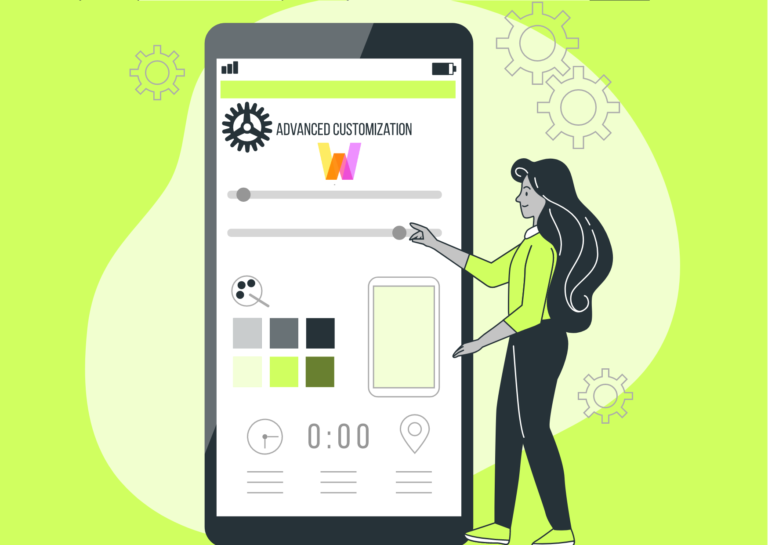
Weava has customizable keyboard shortcuts in Google Chrome to make it easier and quicker for you to be productive online.